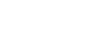| Version | Windows 7, Windows 8 and Windows 10 |
| Processor | Minimum 1 GHz |
| RAM | Minimum 512 MB |
| Additional software | DirectX v9.0 or above |
Download Setup
Here you can download setup for 30 days free trial.


-
Right click on setup and select ‘Run as Administrator’ Option to run setup
-
Follow the instructions and install setup
-
Click on ‘Finish’ Button to complete setup.
-
Start Software by double click on Desktop icon
-
Click on ‘Fee’ Button to run Bell
-
First time software will ask Database Path. So select application path or folder in which database folder is present. Click "OK" to select default path.
-
Then restart the Software.
-
Select user to login, by default there is No password. (just press enter)
-
Now select the default company.
-
First time Software will ask for Product ID. Product ID is provided in welcome email. Enter Product ID and click on OK Button.
-
Software will register and you can use software for 30 days.
1. Disable UAC (User Account Control)
How to disable UAC?
On Windows Vista
Open up Control Panel, and type in “UAC” into the search box. You’ll see a link for “Turn User Account Control (UAC) on or off”:
On the next screen you should uncheck the box for “Use User Account Control (UAC)”, and then click on the OK button.

You’ll need to reboot your computer before the changes take effect, but you should be all done with annoying prompts.
On Windows 7
Windows 7 makes it much easier to deal with UAC settings, and in fact you don’t have to completely disable UAC if you don’t want to. Just type UAC into the start menu or Control Panel search box.

You can simply drag the slider up or down, depending on how often you want to be alerted.

If you drag it all the way down to the bottom, you’ll have disabled it entirely.
On Windows 8 or 8.1
Open up the Start screen, search for UAC, and you should see an option for User Account Control settings. If you don’t, you’ll need to change to search through your Settings first, but then you should see it.

And then you can drag the slider all the way to the bottom, the same as for the other versions of Windows.

2. Activate Administrator Account
Procedure:
- Press the Windows key to open the Metro interface.
- Click on the bottom of page to access all applications.
- Right click on the Command Prompt > Run as Administrator.
- Enter the following command:
- Validate by pressing Enter.
- Rest start your pc
- Log in with Administrator
net user administrator /active: yes
3. Temporary Setting for Registration of Software
Turn off Window Firewall
Open Windows Firewall by clicking the Start button, and then clicking Control Panel. In the search box, type firewall, and then click Windows Firewall.
- Click Turn Windows Firewall on or off. If you're prompted for an administrator password or confirmation, type the password or provide confirmation.
- Click Turn off Windows Firewall (not recommended) under each network location that you want to stop trying to protect, and then click OK.
Disable Antivirus
Open Windows Firewall by clicking the Start button, and then clicking Control Panel. In the search box, type firewall, and then click Windows Firewall.
- Please navigate to the system tray on the bottom right hand corner and look for an Antivirus (Display name according to installed antivirus)
- Right click on it and click on disable.